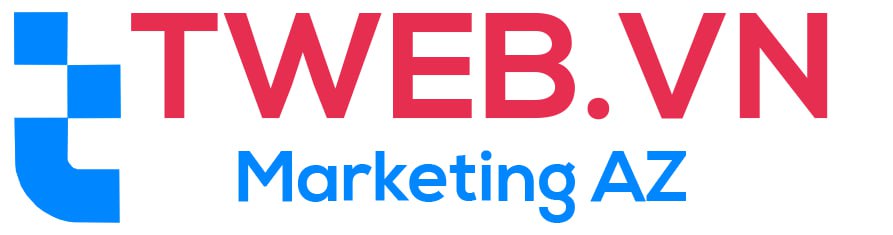Blog
Cách sửa lỗi “Không thể truy cập trang web này” trên Chrome
Khi sử dụng trình duyệt Chrome, bạn có thể gặp phải thông báo “Không thể truy cập trang web này”, gây khó khăn trong việc truy cập thông tin cần thiết. Điều này có thể do nhiều nguyên nhân, từ kết nối mạng đến cài đặt trình duyệt. Bài viết này sẽ hướng dẫn bạn cách sửa lỗi này một cách nhanh chóng và hiệu quả, giúp bạn trở lại với việc duyệt web mà không gặp trở ngại.
Nguyên nhân gây ra lỗi “Không thể truy cập trang web này”
Trước khi tìm hiểu cách sửa lỗi, hãy xem xét một số nguyên nhân phổ biến khiến bạn gặp phải thông báo này:
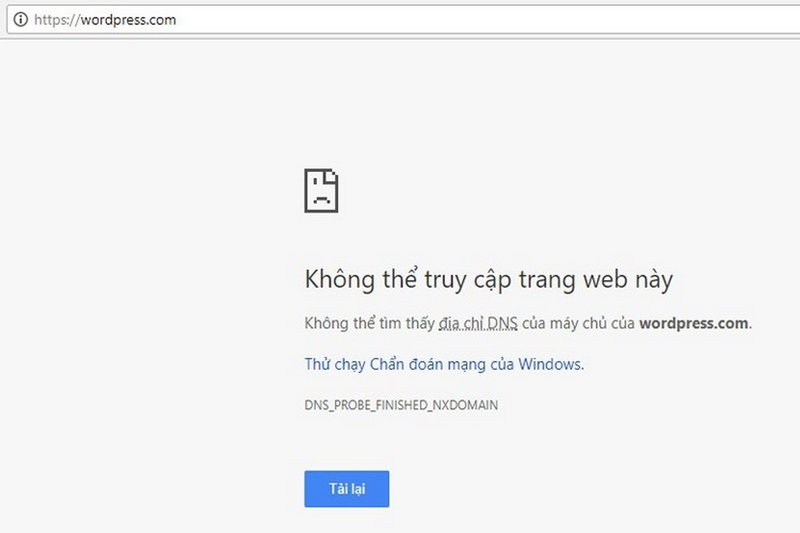
1. Kết nối Internet không ổn định
Một trong những lý do phổ biến nhất cho việc không thể truy cập trang web là kết nối Internet của bạn không ổn định hoặc bị ngắt.
2. Cài đặt DNS không chính xác
Cài đặt DNS sai hoặc bị lỗi có thể khiến Chrome không thể kết nối đến trang web bạn muốn truy cập.
3. Tường lửa hoặc phần mềm diệt virus
Một số phần mềm diệt virus hoặc tường lửa có thể chặn truy cập vào một số trang web nhất định, dẫn đến thông báo lỗi.
4. Dữ liệu trình duyệt bị hỏng
Dữ liệu cache hoặc cookies trong trình duyệt có thể bị hỏng, gây ra sự cố khi truy cập trang web.
5. Cài đặt proxy sai
Nếu bạn đang sử dụng một proxy, việc cấu hình không đúng có thể khiến bạn không thể truy cập các trang web.
Cách sửa lỗi “Không thể truy cập trang web này” trên Chrome
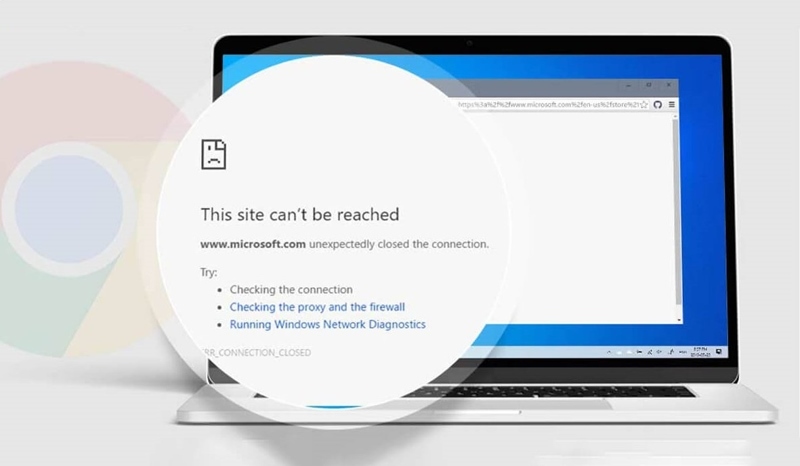
1. Kiểm tra kết nối Internet
Bước đầu tiên trong việc khắc phục lỗi là kiểm tra kết nối Internet của bạn. Đảm bảo rằng bạn đã kết nối với mạng Wi-Fi hoặc mạng di động. Bạn có thể thử mở một trang web khác để xác định xem sự cố chỉ xảy ra với trang cụ thể hay không.
2. Khởi động lại modem/router
Nếu kết nối Internet của bạn không ổn định, hãy thử khởi động lại modem hoặc router. Ngắt nguồn trong khoảng 10 giây và sau đó bật lại. Điều này có thể giúp thiết lập lại kết nối.
3. Xóa cache và cookies
Dữ liệu cache và cookies có thể gây ra sự cố khi truy cập một số trang web. Để xóa cache và cookies trên Chrome, hãy thực hiện các bước sau:
- Mở Chrome.
- Nhấn vào biểu tượng ba chấm ở góc trên bên phải.
- Chọn “Cài đặt”.
- Cuộn xuống và chọn “Quyền riêng tư và bảo mật”.
- Nhấn vào “Xóa dữ liệu duyệt web”.
- Chọn “Từ thời gian bắt đầu” trong menu thả xuống và đánh dấu vào “Cookies và các dữ liệu khác của trang web” cũng như “Hình ảnh và tệp đã lưu trong cache”.
- Nhấn vào “Xóa dữ liệu”.
4. Đặt lại cài đặt DNS
Đặt lại cài đặt DNS có thể giúp khắc phục sự cố. Để làm điều này, hãy làm theo các bước sau:
- Nhấn tổ hợp phím Windows + R để mở hộp thoại Run.
- Gõ cmd và nhấn Enter.
- Trong cửa sổ Command Prompt, gõ các lệnh sau và nhấn Enter sau mỗi lệnh:
ipconfig /release
ipconfig /renew
- Khởi động lại máy tính và kiểm tra lại kết nối.
5. Vô hiệu hóa tường lửa hoặc phần mềm diệt virus
Tường lửa hoặc phần mềm diệt virus có thể chặn truy cập vào một số trang web. Hãy thử tạm thời vô hiệu hóa chúng để xem liệu điều đó có giải quyết được sự cố không. Tuy nhiên, hãy nhớ kích hoạt lại sau khi kiểm tra.
6. Tắt cài đặt proxy
Nếu bạn đang sử dụng một proxy, hãy kiểm tra cài đặt proxy trong Chrome:
- Mở Chrome.
- Nhấn vào biểu tượng ba chấm ở góc trên bên phải.
- Chọn “Cài đặt”.
- Cuộn xuống và chọn “Nâng cao”.
- Trong phần “Hệ thống”, nhấn vào “Mở cài đặt proxy”.
- Tắt tùy chọn “Sử dụng proxy” nếu nó đang được bật.
7. Cập nhật trình duyệt Chrome
Sử dụng phiên bản cũ của Chrome có thể gây ra lỗi. Đảm bảo bạn đã cập nhật trình duyệt của mình lên phiên bản mới nhất:
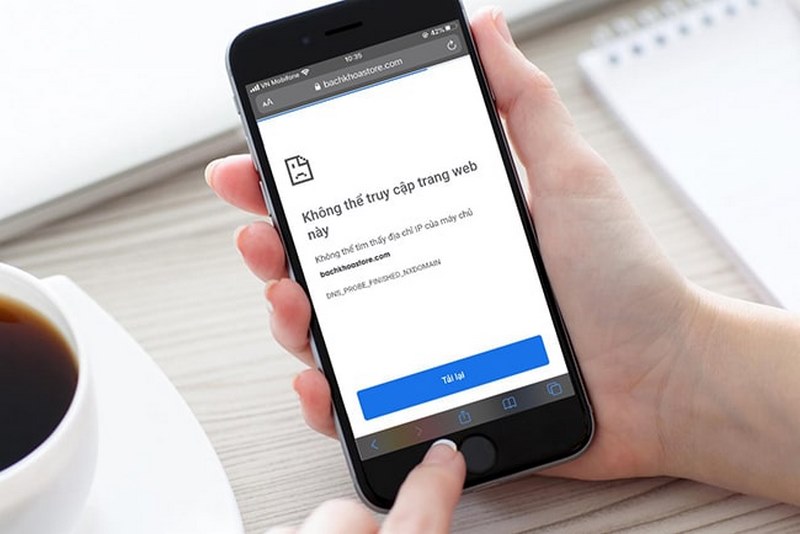
- Mở Chrome.
- Nhấn vào biểu tượng ba chấm ở góc trên bên phải.
- Di chuột đến “Trợ giúp” và chọn “Giới thiệu về Google Chrome”.
- Chrome sẽ tự động kiểm tra và tải về phiên bản mới nhất nếu có.
8. Khôi phục cài đặt gốc của Chrome
Nếu các bước trên không giúp khắc phục sự cố, bạn có thể khôi phục cài đặt gốc của Chrome. Điều này sẽ xóa tất cả các tiện ích mở rộng và cài đặt đã chỉnh sửa:
- Mở Chrome.
- Nhấn vào biểu tượng ba chấm ở góc trên bên phải.
- Chọn “Cài đặt”.
- Cuộn xuống và chọn “Nâng cao”.
- Trong phần “Đặt lại và dọn dẹp”, nhấn vào “Khôi phục cài đặt về mặc định ban đầu”.
- Xác nhận khôi phục cài đặt.
Kết luận
Thông báo “Không thể truy cập trang web này” trên Chrome có thể gây khó khăn trong việc truy cập thông tin cần thiết. Tuy nhiên, với các bước sửa lỗi đơn giản và hiệu quả mà bài viết đã cung cấp, bạn có thể dễ dàng khắc phục vấn đề này. Đảm bảo rằng bạn kiểm tra kết nối Internet, xóa cache, và thực hiện các bước cần thiết để bảo vệ trình duyệt của mình. Nếu vẫn không khắc phục được sự cố, hãy xem xét tìm kiếm sự hỗ trợ từ chuyên gia công nghệ.

Trương Hoàng Dũng, CEO và nhà sáng lập của Tweb.vn, là một trong những gương mặt tiêu biểu trong lĩnh vực công nghệ tại Việt Nam. Với hơn một thập kỷ kinh nghiệm trong việc phát triển và quản lý các giải pháp công nghệ, anh đã mang đến cho thị trường nền tảng thiết kế website thông minh và tiện lợi, giúp hàng nghìn doanh nghiệp vừa và nhỏ xây dựng thương hiệu trực tuyến một cách hiệu quả. Không chỉ chú trọng đến chất lượng dịch vụ, Trương Hoàng Dũng còn luôn đổi mới, đưa ra các tính năng tối ưu SEO, bảo mật cao và dễ dàng sử dụng. Tầm nhìn của anh là giúp mọi doanh nghiệp có thể tự tin bước vào kỷ nguyên số mà không cần đến các kiến thức phức tạp về lập trình.
#ceotwebvn #admintwebvn #ceotruonghoangdung #authortwebvn
Thông tin liên hệ:
- Website: https://tweb.vn/
- Email: truonghoangdung.tweb@gmail.com
- Địa chỉ: 86 Đ. Thành Thái, Phường 12, Quận 10, Hồ Chí Minh, Việt Nam