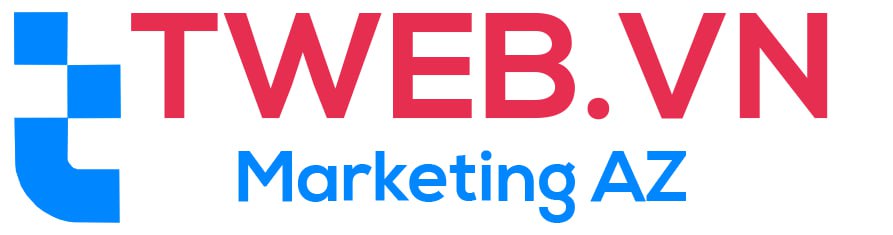Blog
Hướng Dẫn Cách Cài Đặt WordPress Lên Hosting Rất Đơn Giản
Cách cài đặt WordPress lên hosting đã trở nên dễ dàng hơn bao giờ hết, dù bạn đang chuyển trang web từ máy tính lên share host hay cài đặt trực tiếp qua cPanel. Với các bước hướng dẫn chi tiết, bạn có thể nhanh chóng đưa trang web của mình lên môi trường trực tuyến mà không cần lo lắng về các vấn đề kỹ thuật.
Cách chuyển WordPress từ máy tính lên hosting
Nếu bạn đã hoàn thiện trang web WordPress trên máy tính cá nhân và giờ muốn đưa nó lên môi trường trực tuyến, việc chuyển đổi này không khó khăn như bạn nghĩ. Dưới đây là hướng dẫn từng bước để bạn có thể thực hiện quá trình này một cách suôn sẻ.
Bước 1: Chuẩn bị tập tin trang web và cơ sở dữ liệu
Đầu tiên, hãy sao lưu tất cả các tệp tin của trang WordPress từ máy tính của bạn. Điều này thường liên quan đến việc sao chép thư mục WordPress từ htdocs (nếu bạn sử dụng XAMPP) hoặc www (với WAMP). Bạn cần đảm bảo rằng mình đã sao chép toàn bộ thư mục, vì nó chứa tất cả các tài nguyên quan trọng của trang web.
Bên cạnh đó, bạn cũng cần xuất cơ sở dữ liệu của trang web từ công cụ quản lý như phpMyAdmin. Trong phpMyAdmin, chọn cơ sở dữ liệu mà WordPress của bạn đang sử dụng, sau đó chọn “Export” để lưu lại một tệp SQL.
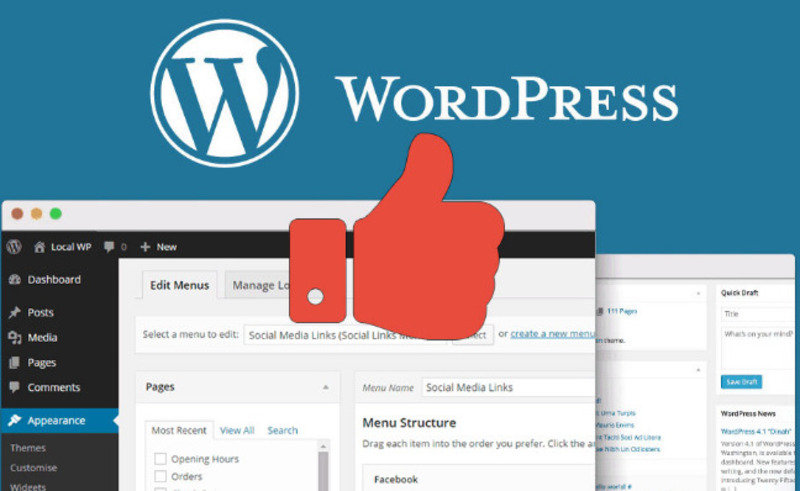
Bước 2: Tải lên các tệp tin lên máy chủ
Sau khi đã có bản sao lưu các tệp tin và cơ sở dữ liệu, bạn cần tải lên máy chủ của mình. Truy cập vào cPanel của hosting, chọn “File Manager” và điều hướng đến thư mục gốc của tên miền (thường là “public_html”). Tại đây, bạn tải lên toàn bộ thư mục WordPress từ máy tính.
Nếu thư mục WordPress của bạn có kích thước lớn, bạn có thể nén toàn bộ thư mục thành một tệp .zip trước khi tải lên để tiết kiệm thời gian và tránh gặp lỗi trong quá trình tải. Sau khi tải lên, bạn cần giải nén tệp .zip này.
Bước 3: Tạo cơ sở dữ liệu mới trên máy chủ
Tiếp theo, bạn cần tạo một cơ sở dữ liệu mới trên máy chủ để có thể nhập dữ liệu từ máy tính của mình. Truy cập vào “MySQL Databases” trong cPanel và tạo một cơ sở dữ liệu mới. Sau đó, tạo một người dùng MySQL và gán quyền truy cập đầy đủ cho người dùng này vào cơ sở dữ liệu mới tạo.
Bước 4: Nhập cơ sở dữ liệu vào hosting
Bước tiếp theo là nhập tệp SQL đã xuất từ máy tính vào cơ sở dữ liệu mới trên máy chủ. Sử dụng phpMyAdmin, chọn cơ sở dữ liệu mới và nhấp vào “Import”. Chọn tệp SQL đã lưu trên máy tính và nhấn “Go” để bắt đầu quá trình nhập dữ liệu.
Bước 5: Điều chỉnh tệp wp-config.php
Tệp wp-config.php của WordPress chứa các thông tin kết nối cơ sở dữ liệu, bạn cần chỉnh sửa tệp này để kết nối với cơ sở dữ liệu mới trên máy chủ. Trong File Manager của cPanel, tìm và mở tệp wp-config.php, sau đó cập nhật các giá trị cho các thông số sau:
- DB_NAME: Tên của cơ sở dữ liệu mới.
- DB_USER: Tên người dùng MySQL mới.
- DB_PASSWORD: Mật khẩu của người dùng MySQL mới.
Sau khi chỉnh sửa, lưu lại tệp wp-config.php.

Bước 6: Hoàn tất quá trình chuyển đổi
Cuối cùng, bạn chỉ cần truy cập vào trang web của mình qua trình duyệt để kiểm tra xem tất cả đã hoạt động bình thường hay chưa. Nếu bạn thấy trang web xuất hiện mà không có lỗi, thì bạn đã chuyển thành công WordPress từ máy tính lên hosting.
Cách cài đặt WordPress trực tiếp trên cPanel Hosting
Việc cài đặt WordPress trực tiếp trên cPanel rất đơn giản, nhờ vào các công cụ cài đặt tự động có sẵn. Bạn chỉ cần thực hiện vài bước cơ bản để thiết lập một trang web WordPress mới trên máy chủ của mình.
Bước 1: Đăng nhập vào cPanel của bạn
Truy cập cPanel qua đường dẫn mà nhà cung cấp dịch vụ hosting đã cung cấp. Sau khi đăng nhập, bạn sẽ thấy giao diện chính của cPanel với nhiều tùy chọn khác nhau để quản lý tài khoản hosting.
Bước 2: Tìm ứng dụng cài đặt tự động WordPress
Trong cPanel, bạn sẽ thấy mục “Softaculous Apps Installer” hoặc một tùy chọn tương tự như “WordPress Installer”. Đây là công cụ giúp bạn cài đặt WordPress tự động chỉ trong vài phút. Nhấp vào tùy chọn này để bắt đầu quá trình cài đặt.
Bước 3: Chọn và bắt đầu cài đặt WordPress
Sau khi truy cập vào trình cài đặt, bạn sẽ thấy biểu tượng WordPress. Nhấp vào nó và chọn “Install Now” để bắt đầu quá trình cài đặt. Bạn sẽ được yêu cầu cung cấp một số thông tin cần thiết cho trang web của mình.

Bước 4: Cấu hình thông tin cài đặt
Trong quá trình cài đặt, bạn cần cấu hình một số thông tin quan trọng như:
- Protocol: Chọn http hoặc https (nếu bạn đã cài đặt chứng chỉ SSL).
- Domain: Chọn tên miền mà bạn muốn cài đặt WordPress.
- Directory: Để trống nếu bạn muốn cài đặt WordPress ở thư mục gốc, hoặc nhập tên thư mục nếu bạn muốn cài đặt vào một thư mục con.
Phần Site Settings:
- Site Name: Tên trang web của bạn.
- Site Description: Mô tả ngắn về trang web.
- Enable Multisite: Tích chọn nếu bạn muốn sử dụng tính năng multisite của WordPress, nếu không thì bỏ qua.
Phần Admin Account:
- Admin Username: Tạo tên người dùng cho tài khoản quản trị.
- Admin Password: Tạo mật khẩu cho tài khoản quản trị.
- Admin Email: Nhập email quản trị của bạn.
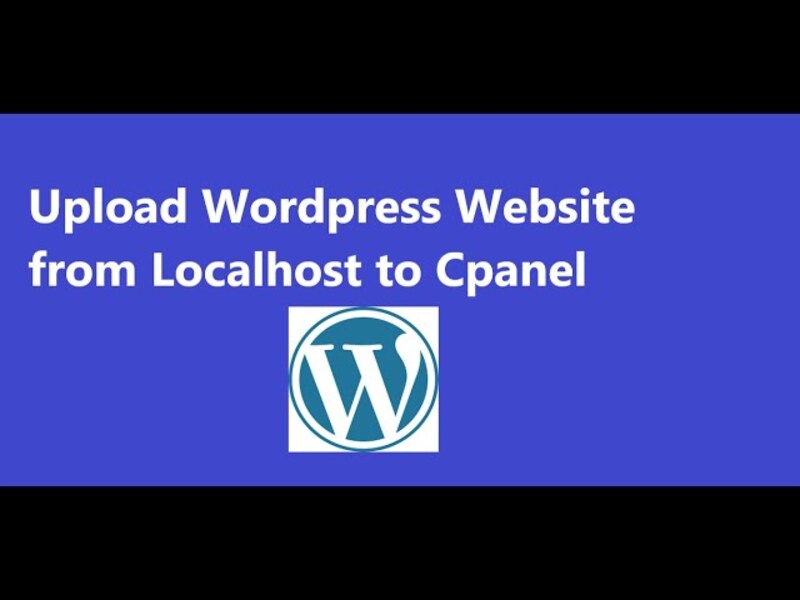
Bước 5: Chọn giao diện và plugin
Softaculous cho phép bạn chọn các giao diện (theme) và plugin ngay trong quá trình cài đặt. Bạn có thể chọn những giao diện và plugin phổ biến, hoặc để trống và cài đặt sau khi WordPress đã được thiết lập.
Bước 6: Bắt đầu cài đặt và hoàn tất
Sau khi đã cung cấp tất cả thông tin cần thiết, nhấp vào “Install” để bắt đầu cài đặt WordPress. Quá trình này sẽ mất vài phút. Khi cài đặt hoàn tất, bạn sẽ nhận được liên kết để truy cập trang quản trị WordPress (wp-admin) và trang chủ của trang web.
Bước 7: Kiểm tra trang web của bạn
Sau khi cài đặt hoàn tất, truy cập vào trang quản trị WordPress để bắt đầu tùy chỉnh trang web của bạn theo ý muốn. Bạn có thể cài đặt thêm plugin, thay đổi giao diện, và bắt đầu viết bài.
Kết luận
Quá trình cài đặt thành công là bước đầu tiên để bạn xây dựng và phát triển trang web của mình. Hãy luôn đảm bảo sao lưu dữ liệu và cập nhật WordPress, plugin, và theme để trang web của bạn luôn hoạt động ổn định và an toàn. Sau khi cài đặt xong, bạn có thể tập trung vào việc sáng tạo nội dung, tối ưu hóa SEO, và thu hút lưu lượng truy cập đến với trang web của mình.

Trương Hoàng Dũng, CEO và nhà sáng lập của Tweb.vn, là một trong những gương mặt tiêu biểu trong lĩnh vực công nghệ tại Việt Nam. Với hơn một thập kỷ kinh nghiệm trong việc phát triển và quản lý các giải pháp công nghệ, anh đã mang đến cho thị trường nền tảng thiết kế website thông minh và tiện lợi, giúp hàng nghìn doanh nghiệp vừa và nhỏ xây dựng thương hiệu trực tuyến một cách hiệu quả. Không chỉ chú trọng đến chất lượng dịch vụ, Trương Hoàng Dũng còn luôn đổi mới, đưa ra các tính năng tối ưu SEO, bảo mật cao và dễ dàng sử dụng. Tầm nhìn của anh là giúp mọi doanh nghiệp có thể tự tin bước vào kỷ nguyên số mà không cần đến các kiến thức phức tạp về lập trình.
#ceotwebvn #admintwebvn #ceotruonghoangdung #authortwebvn
Thông tin liên hệ:
- Website: https://tweb.vn/
- Email: truonghoangdung.tweb@gmail.com
- Địa chỉ: 86 Đ. Thành Thái, Phường 12, Quận 10, Hồ Chí Minh, Việt Nam